** Update November 2018: This post solved a problem many years ago, and while it still works new solutions have been developed, check the comment section!
BG: Personal Bodyguard 2 (BG: Shinpen Keigonin 2 / BG~身辺警護人~ 2) S02E06 English subtitles Marvel's Agents of S.H.I.E.L.D. S07E03 English subtitles Good Witch S06E06 English subtitles. Subtitles 3.2.3 + Crack Περιγραφη Κατεβάζει αυτόματα υπότιτλους για τις ταινίες σας και τηλεοπτικές εκπομπές. Λειτουργεί μαγικα!
** If you're interested in learning Spanish as a foreign language, check out my review of Baselang – a no fuss, unlimited tutoring service.
The other night I was watching my Frozen DVD on my computer with the Russian language enabled, but as I was watching the movie I was thinking; 'What if I could have both Russian and English subtitles at the same time?'
That way I could gain both auditory and visual input to my Russian learning. After fiddling around with it for a good few hours I finally managed to make it work.
After posting the result in the Polyglots Facebook group, it got quite a response of people who wanted to emulate what I had set up. So I decided to write this in-depth guide.
- VLC Video Player(or any alternative video player that accepts .ass files – no pun intended)
- Two subtitle tracks you would like to merge in .SRT format – Important!
- The movie you wish to watch with dual subtitles – can be any video file on your computer or a DVD
- Patience! – It takes a little while to set up, and sometimes it will take you some time to locate the subtitles.
- (Not always required): Notepad++ or similar text editor – You might need this if you are downloading subtitles in foreign character sets like Cyrillic for Russian.
- (Optional) http://www.filebot.net/ – Is a software that integrates with subtitle websites and organises your videos. I have no experience with this software, but it might prove useful!
Step 1 – Locate the subtitles for your movie or video
This is the hardest step in the process. If you have acquired your video file from the internet one way or another it is likely that you can obtain a subtitle this way. Be warned though that the subtitle files are often based on the English version of an international film. So for instance finding the same Russian they actually speak in the Russian version Frozen proved to be quite a challenge!
Method 1: Try these sites to find your subtitles
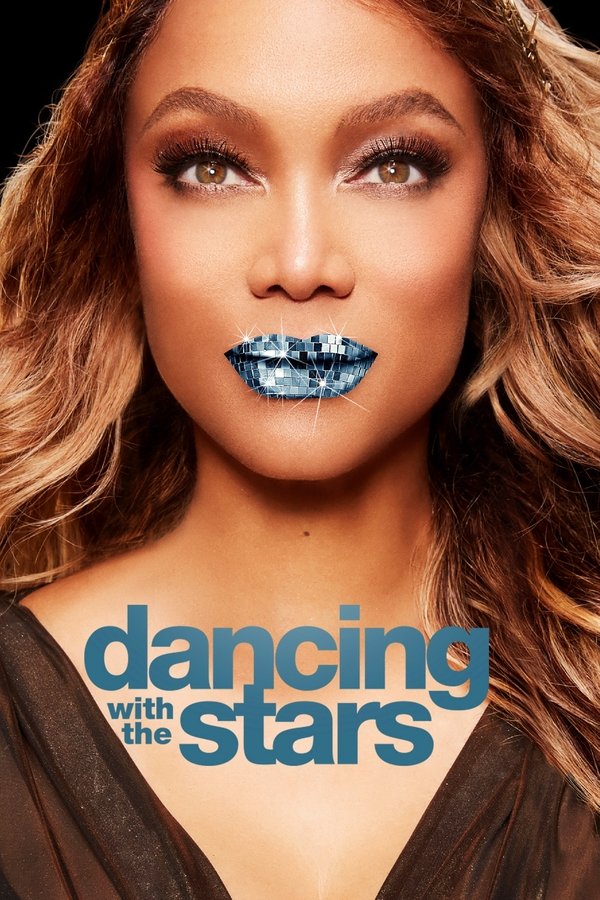
- http://www.subtitlesbox.com
Note: Be careful with some of these sites and exercise normal sensible browsing logic. If there's a DOWNLOAD in big banners and letters and it links to something like 'adserver.something.org?753434' then it's probably not your file. Sadly it's a normal bad advertiser policy to try and distract you with big download buttons that just redirect to ads.
Method 2: Use VLC to detect subtitles
VLC Media Player has a built in VLCSUB extension which allows you to search for subtitles based on the video's hash-information, or as I understand it, the information embedded in the file. If this method works you will have a file that fits perfectly with you video, as it takes it way more into account.
To access this extension: Go to view -> VLCSub
If the extension does not show up for you, either update your VLC, or get the extension manually via: Addons.Videolan.org
You will be presented with a window. Note that you should launch the extension first, then load your video. Once you have the movie loaded you can click the 'Search by hash' without filling out anything else. While you can also search by name I have not found this function to be particularly good.
Once the search is completed (it might take a while) you can download the corresponding subtitles directly. News explorer 1 8 14.
Method 3 – If you are desperate (but own the DVD)
The last resort if everything else fails is to simply rip the subtitles off a DVD. The reason this is the last resort is because it is time-consuming. I'm adding it here anyway because it might be worth the time for language learners to do it, as you can watch movies with dual subtitles many times. The software you will need is called SubRip and can be gotten with the link below.

- http://www.subtitlesbox.com
Note: Be careful with some of these sites and exercise normal sensible browsing logic. If there's a DOWNLOAD in big banners and letters and it links to something like 'adserver.something.org?753434' then it's probably not your file. Sadly it's a normal bad advertiser policy to try and distract you with big download buttons that just redirect to ads.
Method 2: Use VLC to detect subtitles
VLC Media Player has a built in VLCSUB extension which allows you to search for subtitles based on the video's hash-information, or as I understand it, the information embedded in the file. If this method works you will have a file that fits perfectly with you video, as it takes it way more into account.
To access this extension: Go to view -> VLCSub
If the extension does not show up for you, either update your VLC, or get the extension manually via: Addons.Videolan.org
You will be presented with a window. Note that you should launch the extension first, then load your video. Once you have the movie loaded you can click the 'Search by hash' without filling out anything else. While you can also search by name I have not found this function to be particularly good.
Once the search is completed (it might take a while) you can download the corresponding subtitles directly. News explorer 1 8 14.
Method 3 – If you are desperate (but own the DVD)
The last resort if everything else fails is to simply rip the subtitles off a DVD. The reason this is the last resort is because it is time-consuming. I'm adding it here anyway because it might be worth the time for language learners to do it, as you can watch movies with dual subtitles many times. The software you will need is called SubRip and can be gotten with the link below.
- SubRip – Allows you to rip subtitles from a DVD.
Be warned though. Not only does it take over an hour for the software to extract the subtitles you also need to sit at the computer and tell the software exactly what letter is what. It uses a recognition software, but since DVD subtitles are saved as images and we need text, you have to do this. Luckily it learns pretty quickly. The whole process will take a long time though.
Step 2 – Merging the two subtitles
Now that you have spent time locating your pair of subtitles, it's time to join them together. Luckily this step is usually the easiest. However you might run into a problem with the charset. The way to make sure everything is fine is to open up the SRT file you acquired in step 1, using any notepad software. If the characters are legible you are good to go. If they are not, skip to Step 3 before you continue with this step. Make sure the two files are saved in the same encoding. UTF-8 is recommended. In the normal windows Notepad you can see encoding in the save menu underneath the filename:
Remember to save your srt files as .srt and not as .srt.txt which you might end up doing if you don't select 'all files' in the filetype field.
You are very unlikely to have this problem if you are using languages that use Latin characters (or whatever your computer's default character set is)
Subtitles Spartacus.season.1-2-3.complete
Merging the two SRT files is easy, you simply go to the below link and input your two files. They must be in the same encoding. Once you submit you are given the .ass file which contains both your subtitle tracks.
Subtitles 27 Dresses
- http://pas-bien.net/2srt2ass/ – Merge your SRT files into one file
- Update: http://www.srtmerger.org – Facebook user Emil Jaszczuk was kind enough to provide this alternative, which seems a bit more advanced and might reduce the risk of encoding errors!
Save your new file in a place where you can locate it again.
Step 3 – How to fix your subtitles looking weird
Note: As I mentioned above, if your subtitles looked fine in the test – move on to Step 4!
If, after having downloaded your subtitles they come out weird, like this demonstrated on the right here, you have an encoding problem. The only way I found out how to fix this was using Notepad++ but I'm sure other options are
available. If your computer often runs with the characters that the subtitle contains (like if you were Ukranian and downloading Russian subtitles) You are unlikely to run into any problems.
The way to fix it is you open your SRT file with Notepad++ and then you do the following: (This is for Cyrillic characters)
- Encoding -> Convert to ANSI
- Encoding -> Character Sets -> Cyrillic -> Windows-1251
- Encoding -> Convert to UTF-8
- Save your file
This should work with all character problems you might run into.
Step 4 – Playing the movie with your new fancy subtitles
The only thing that remains is to go to VLC, load up your movie and go to Subtitle -> Add Subtitle File… and enjoy your movie in true bi- or even trilingual style! Have the audio and one subtitle in your target language and the other in a language your understand, but are not at a native level in. Two birds with one stone!
I hope you enjoyed this guide on how to watch videos with two subtitles, if you have any questions or comments feel free to add them below!

